在Windows环境下如何使用WinSCP和Putty登陆GPU主机和拷贝文件
解压后如图所示,我们需要的是WinSCP.exe
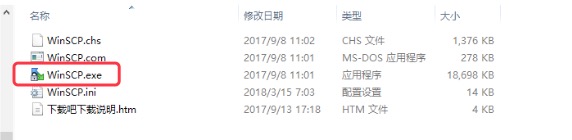
下载putty
http://sw.bos.baidu.com/sw-search-sp/software/473c4b8568792/PuTTY_0.67.0.0.exe
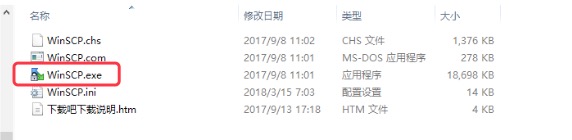
下载putty
http://sw.bos.baidu.com/sw-search-sp/software/473c4b8568792/PuTTY_0.67.0.0.exe
下载后,把WinSCP.exe和PuTTY_0.67.0.0.exe可以放在同一个目录下,以便以后使用。

1.本机和GPU实例互相传文件的方法
当您成功创建了1080Ti或者Tesla GPU实例后,在GPU实例列表中将会出现这样的信息。

首先打开WinSCP.exe,对应上面的实例信息按照这样填写到WinSCP中。
Host Name是登录指令中 @ 后面的部分,并不一定是geeekvr.com。
Port是登录指令里面-p后面的8xxx四位数字
UserName是root
密码是您创建实例时候设置的密码
协议选择SCP
Host Name是登录指令中 @ 后面的部分,并不一定是geeekvr.com。
Port是登录指令里面-p后面的8xxx四位数字
UserName是root
密码是您创建实例时候设置的密码
协议选择SCP
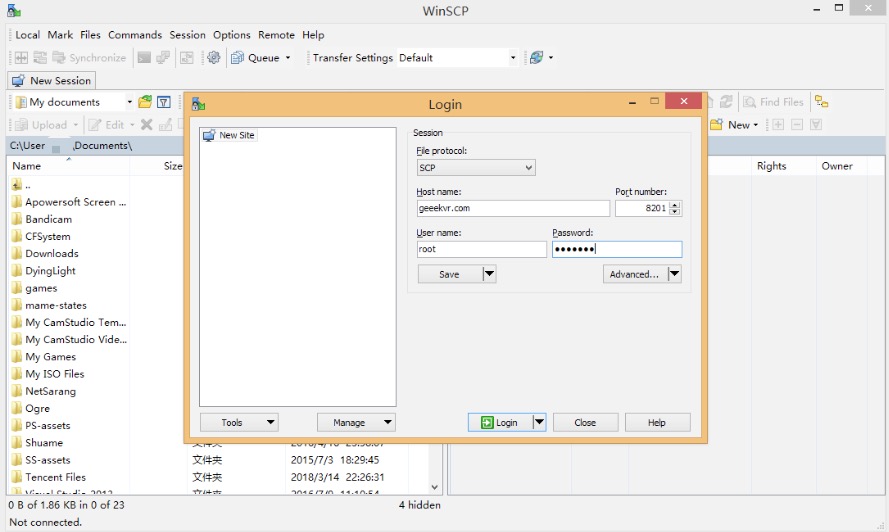
填写后可以点击Save保存信息,方便下次使用。
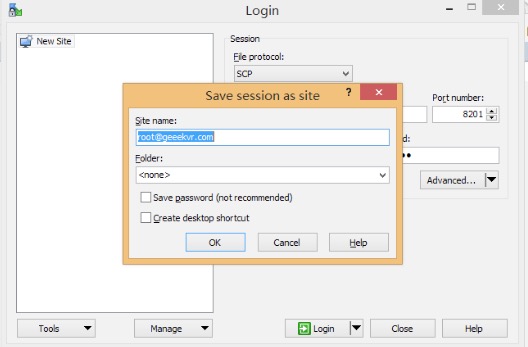
现在点击Login登陆会弹出这样的提示,点击Yes确认。
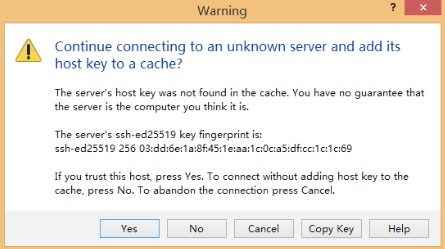
点击Yes确认后会弹出密码输入框,输入您创建GPU实例时设置的密码即可登入GPU实例。
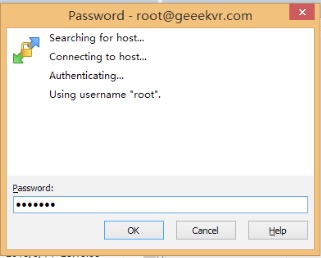
进入GPU实例后,会显示本机和GPU实例的文件系统,可以通过拖动的方式互相拷贝文件,例如我要拷贝getImage.rb,只需从左边把这个文件拖动到右边即可。
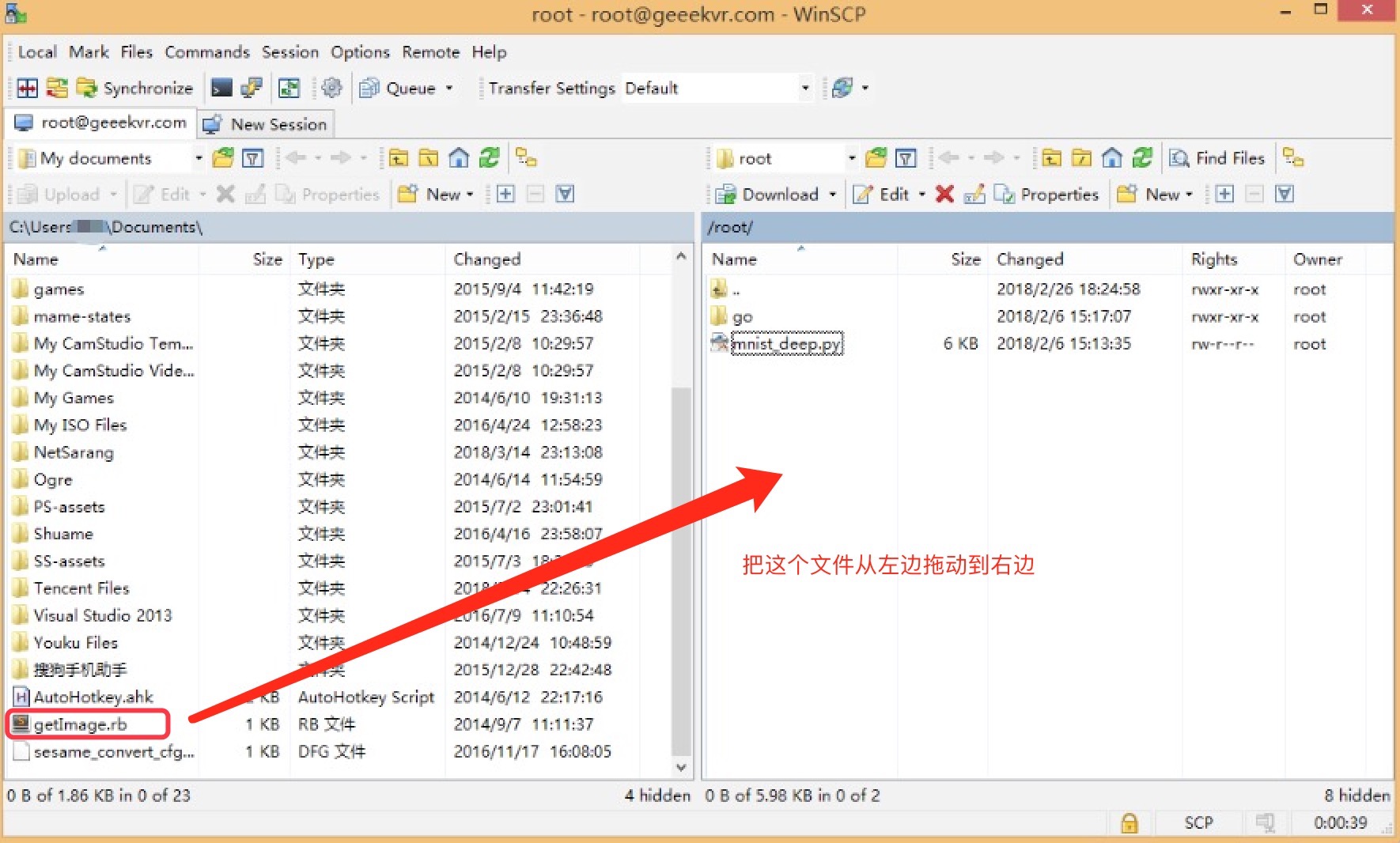
弹出提示后,点OK即可开始复制。
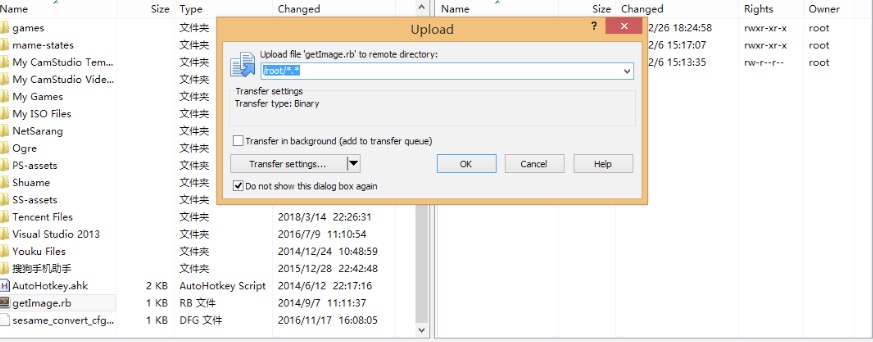
成功后您就会在GPU实例中看到这个文件。
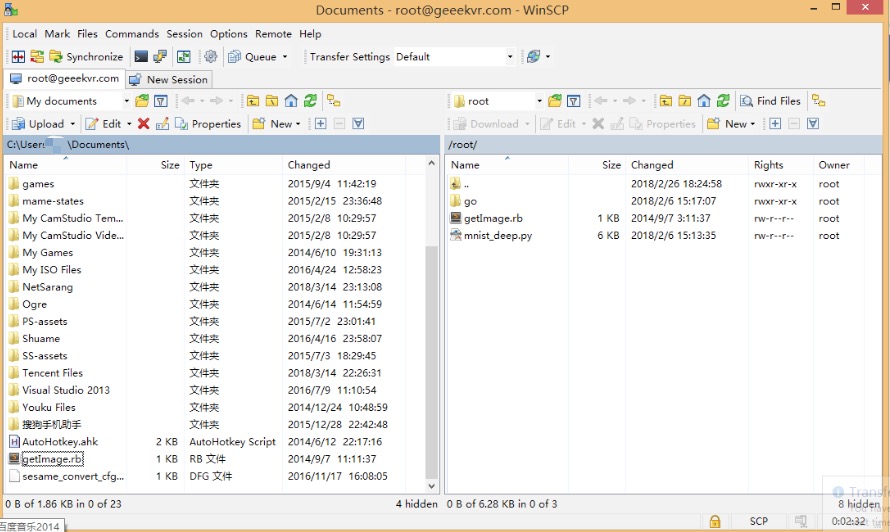
2.命令行登入到GPU实例的方法
在WinSCP中可以设置关联Putty程序,可以方便的登入到GPU实例,方法如下:
在WinSCP的菜单栏中找到Options->Preferences...,点击后进入设置选项。
找到Integration->Applications页面,点击Browse...打开文件浏览对话框。
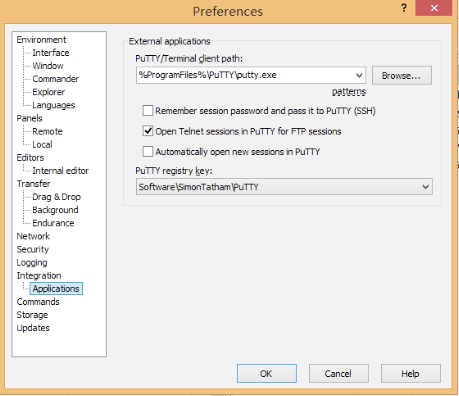
打开文件浏览对话框后,需要在右下角修改一下显示文件的种类为Executable Files (*.exe),然后选择刚刚下载的PuTTY_0.67.0.0.exe,点击打开。
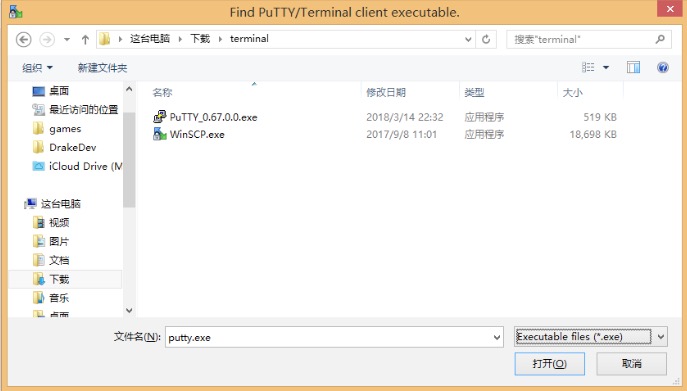
这样就可以直接在WinSCP中点这个图标直接打开Putty命令行工具。
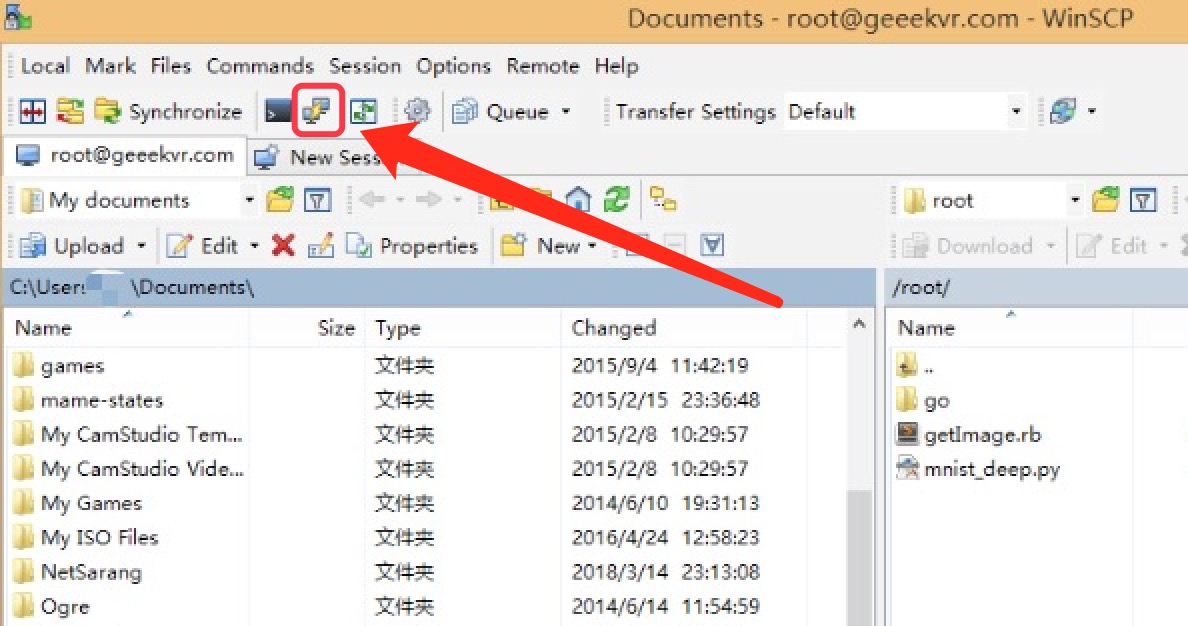
打开Putty后会询问密码,输入您创建GPU实例时设置的密码即可登入GPU实例。
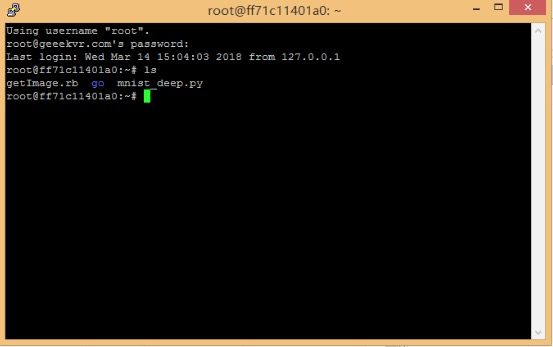
3.如果您习惯直接使用putty登入到GPU实例
双击打开putty后按照如下图所示填写主机和端口号,然后点击Login按钮。
Host Name是登录指令中 @ 后面的部分,并不一定是geeekvr.com。
Port是登录指令里面-p后面的8xxx四位数字
协议选择SSH
Host Name是登录指令中 @ 后面的部分,并不一定是geeekvr.com。
Port是登录指令里面-p后面的8xxx四位数字
协议选择SSH

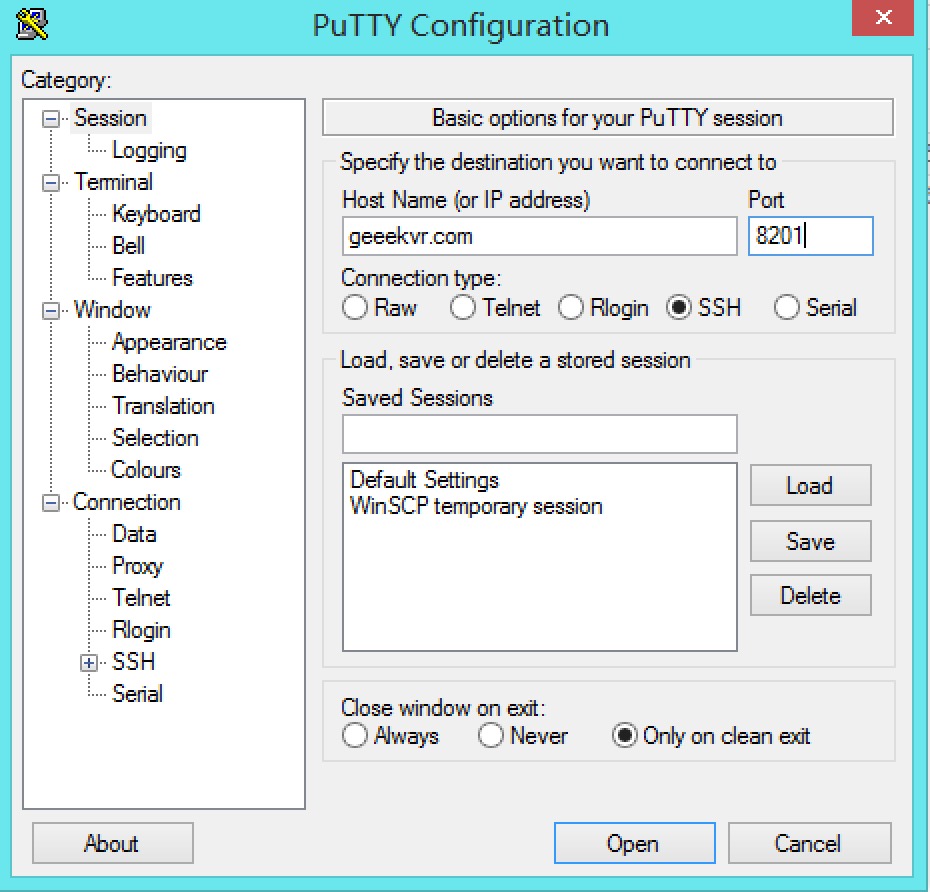
在新打开的命令行窗口处输入root作为用户名,输入您创建GPU实例时设置的密码即可登入GPU实例。
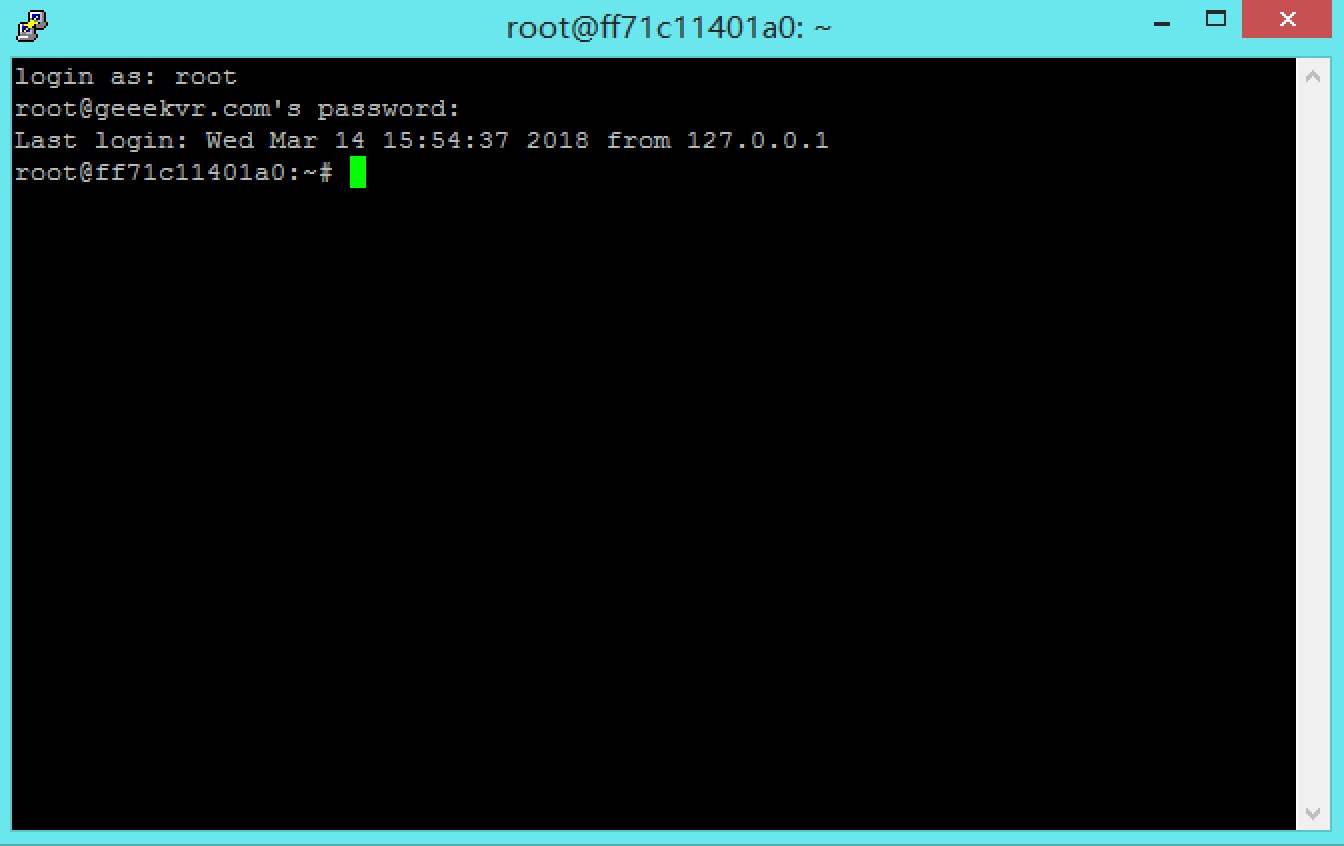
结论:
本文介绍了使用WinSCP和Putty互传文件和登入命令行的操作方法,如有其它问题请咨询我们的客服,感谢使用。